Как создать и открыть новый файл в Adobe Photoshop? Уроки для начинающих | |
На сегодняшнем уроке мы научимся создавать новый документ в графическом редакторе Adobe Photoshop. После загрузки программы у вас откроется примерно такое окно (оно может несколько отличаться, в зависимости от версии вашей программы): 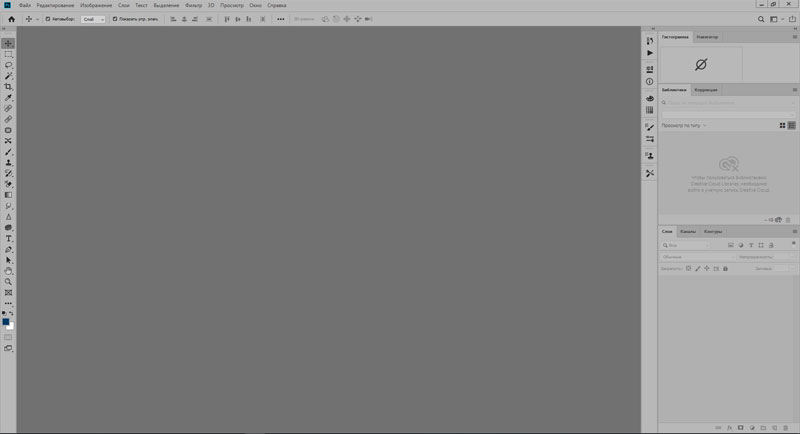 Для того, чтобы создать рабочую область, необходимо зайти в меню «Файл» и выбрать вкладку «Создать». Выполнить эту задачу можно и с помощью горячих клавиш: Ctrl+N. 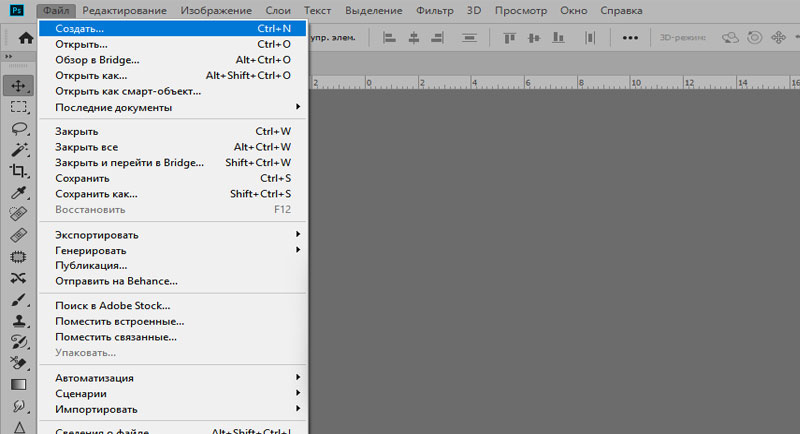 После нажатия вкладки «Создать», у вас появляется возможность ввести название для нового документа и выбрать настройки. Вы можете выбрать один из предложенных форматов или самостоятельно задать размеры вашего нового документа: ширину, высоту, разрешение и пр.
Вы также можете выбрать цвет фона или оставить документ на прозрачном фоне. Нажимаем «Создать». Открывается рабочая область: 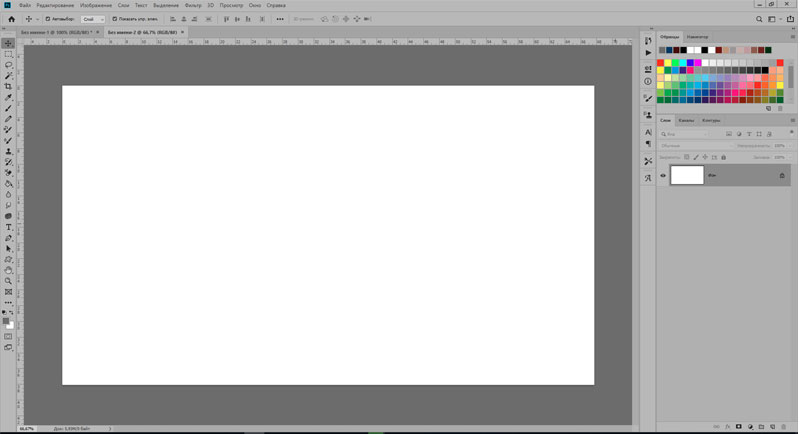 Если вы хотите поместить на данную рабочую область фотографии, это можно сделать двумя разными способами: 1. Заходим в «Файл», выбираем команду «Поместить» (в моем случае «Поместить встроенные»): 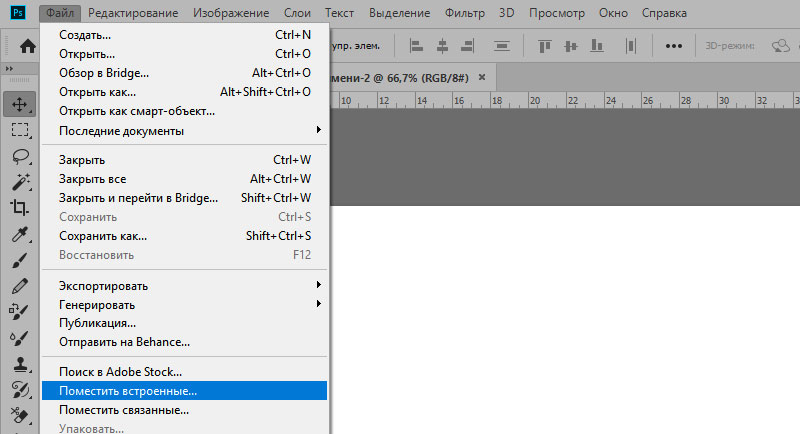 Выбираем любую фотографию с вашего компьютера. Нажимаем «Поместить». 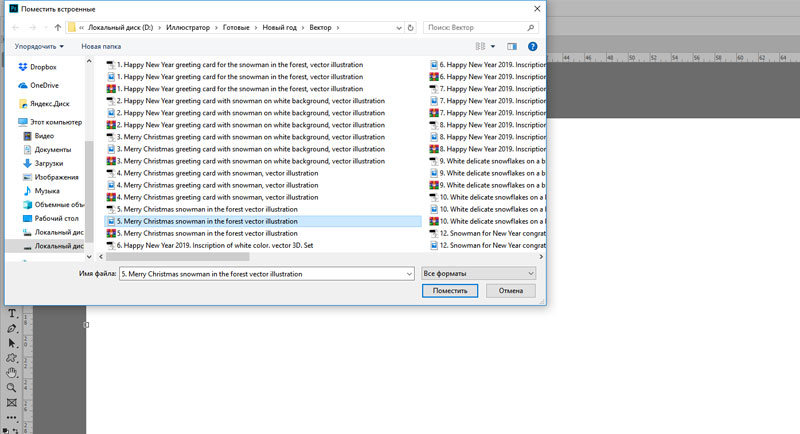 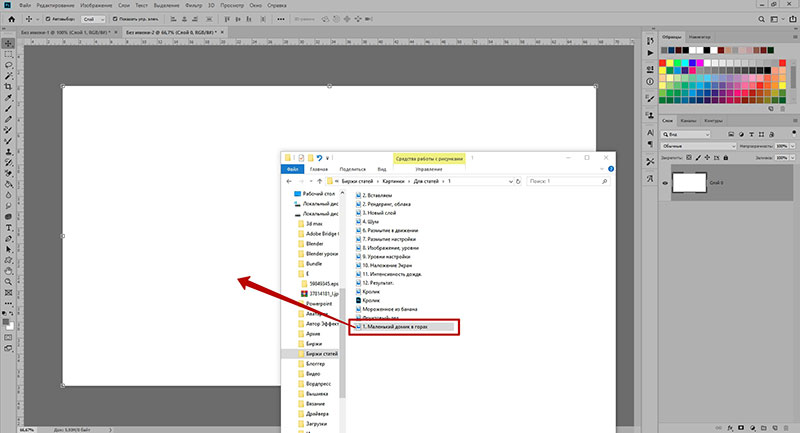 Если оригинальная фотография меньше размера необходимой рабочей области, то можно растянуть ее до нужного размера - подвести курсор к любому уголку фото и потянуть в сторону, зажав при этом клавишу Shift: 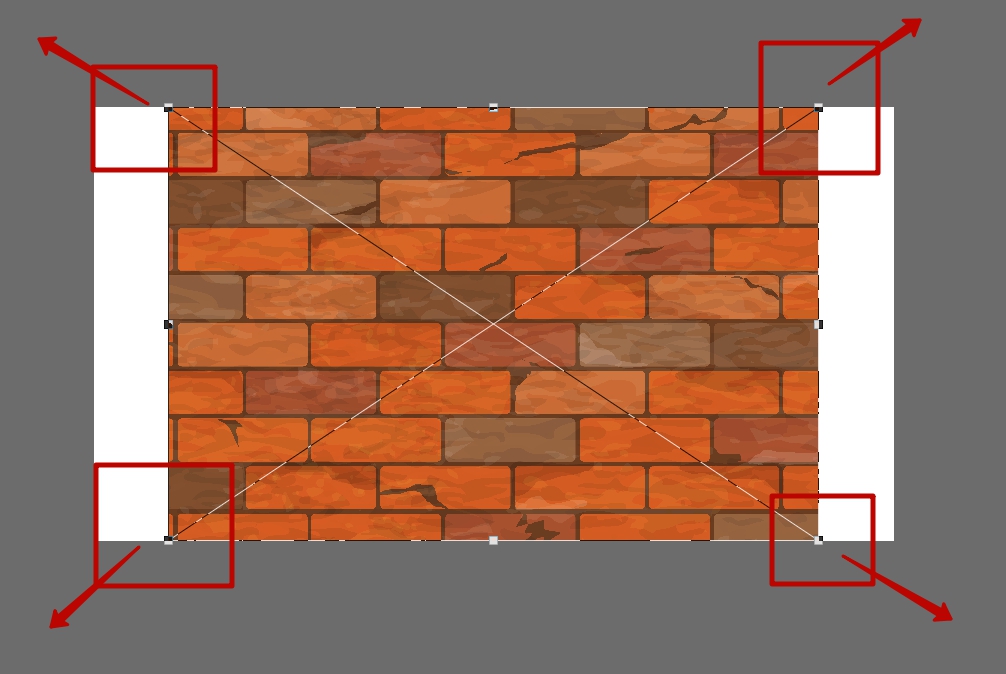 Получаем вот такой результат: 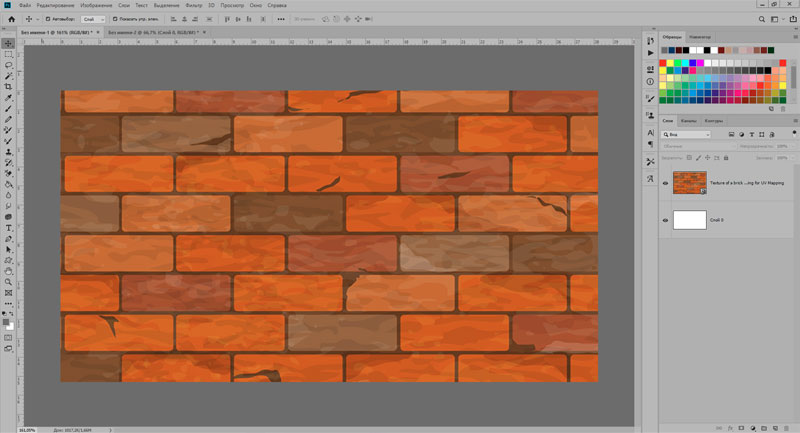 Следующий урок: Как убрать белый фон в Adobe Photoshop - https://myphotoshop.ru/udalenie-belogo-fona-v-photoshop/. | |
|
Раздел: Статьи о фотографии | 07.07.2019 | просмотров: 993
| |
|
|


